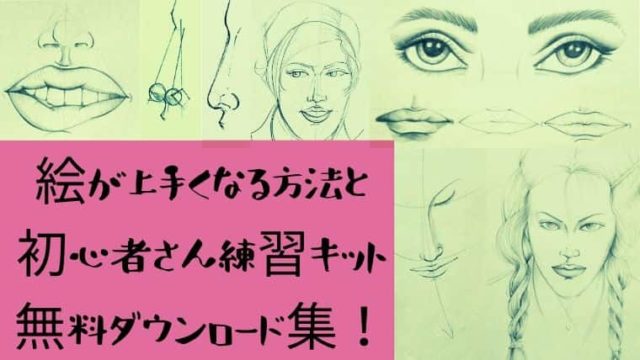- 鉛筆で10秒で描き!
- スマホで一瞬でスキャン!
- アプリで5タップで色付け!
これだけです。
この記事ではその描き方をご紹介^^
初心者さんにも超簡単にできるよ~
まさか無料画像使ってないですよね?
あなたの販売サイトにどこかで見たような画像を載せちゃうと
それだけでイメージダウン。
目が肥えてるから気づかれちゃうよ~
だったらオリジナルイラスト載せたほうがよくない?
アプリの準備はこの2つ!
①CamScanner、これはスキャナーね。
スマホのカメラで絵を撮影してしまうと
次の色付けで上手くいかなくて困ることに・・
CamScannerで検索してね~
②お絵描きアプリ↓
これならタップで色付けできるよ。
使い方は後で説明するね。
他に
鉛筆、いらない紙、トレーシングペーパー、サインペン
を用意して!
元線画は鉛筆でアナログ、が絶対早い
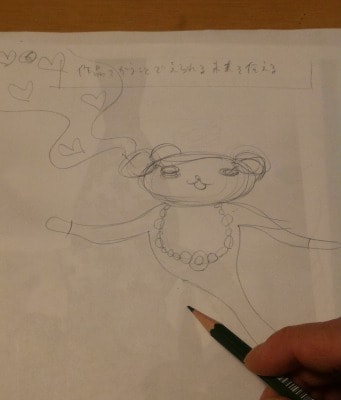
私は元の線画は手描きするよ。
そのほうが早いから。
カレンダーやおたよりの裏とかいろいろなところにすぐに描けるでしょ?
ってことが多いから。
すごいテキトーにね。

トレーシングペーパーを重ねて
必要な線だけサインペンでなぞってね

できたよ~
ここまででアナログ作業は完了!
色付けするときに色がこぼれて全画面一色になっちゃうよ~~
アナログ線画イラストをスキャンする
スマホのカメラだとぶれたりグレーがかったり・・
その後の色付け作業がすごく大変になるから
スキャンしたほうが早く仕上がるよ。
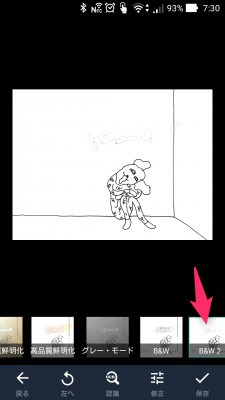
とにかくスキャンは右端の「B&W2」モードで保存してね。
スキャンしたらオンラインで保存しよう。
ここまでイラスト塗る準備は完了!
※ちなみにこのスマホは楽天のバーゲンで買ったandroidでzenfon、
880円のだよ。
中の機器が熱を持って膨張したから修理不可だって。
スカイプは控えめに使ってくださいだとさ!?
アイビスペイントで線画抽出
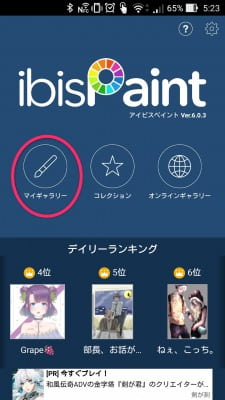
次はアイビスペイントを起動ね。
マイギャラリーをタップ。
そしたら一番下の+をタップ。
ここで「写真の読み込み」をタップ

これで先ほどオンライン上に保存した画像を読み込み。
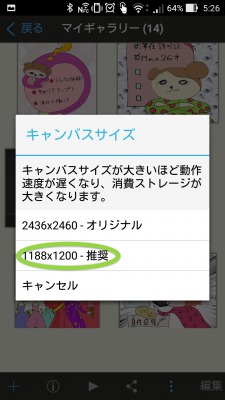
そしたら小さい推奨サイズで保存しよう。
これこれ。
本物っぽい線画はこの線画抽出で出るから、OKタップね。
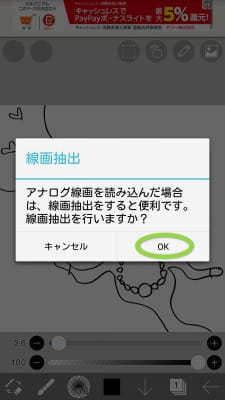
次に線の太さとか調整してもいいけど、
ほぼそのままでいい場合が。
私もここはすぐチェックをタップして次へ。
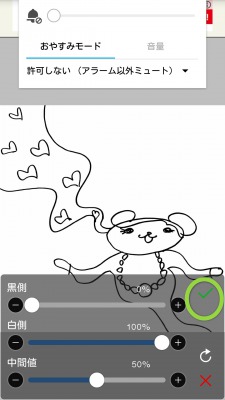
ここまででアイビスペイントで線画抽出は完了!
なんでおやすみモード表示出ちゃったかって?
スマホのスクショは電源を切るボタンと
音量を一番小さくするボタン同時押しでだからだよ!
アイビスペイント、レイヤーの複製ってなに?重要だ!
の前に!
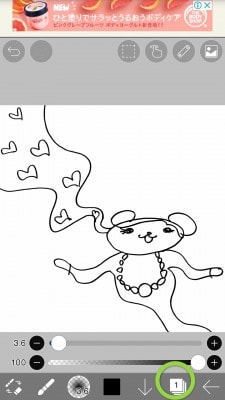
このレイヤーだけは必ず覚えよう。
アニメって透明なセルを重ねて描くじゃない?
背景が描かれたセルの上に人物が描かれたセル置いて
人物がきれいに前にいるように見せたり。
あれと一緒で色や線が混ざらないように部分ごとに
セルを変えて描くイメージね。
下のメニューの四角が重なっているアイコンをタップ。
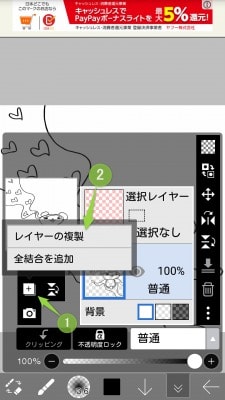
①の+をタップすると出てくる、
②のレイヤーの複製をタップ
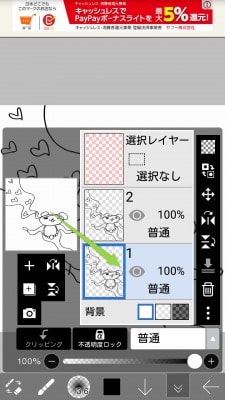
複製したレイヤーをドラッグで一番下にもってきて。
一番下のレイヤーを塗ります。
いつも線画が一番上に来るようにしておけば
きれいな塗りつぶされない線が保たれるよ^^
この一番下を選択したまま下の三角矢印でキャンバス画面に戻ろう。
間違った部分のレイヤーだけ直す方がいいでしょ?
タップでイラストに色塗り
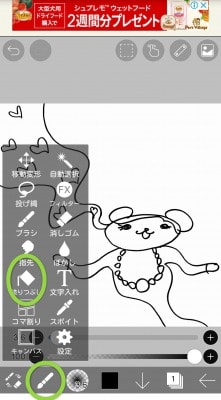
まず下のメニューの筆アイコンをタップ。
そしたらメニューのが出てくるから
バケツから色がこぼれたアイコンをタップ。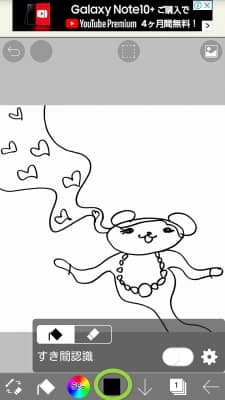 次に黒い四角をタップ。
次に黒い四角をタップ。
ここで色を調整しま~す。
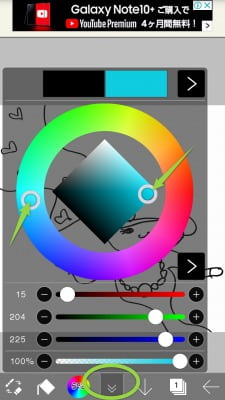
虹色画面になるので、二つの〇で色と明暗調節してみてね!
ここでは水色を選択しよう。
最後にしたの矢印をタップしてこの虹色画面をけして。
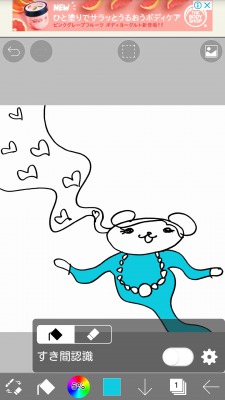
色付けしたい部分にタップすると・・色がつくよ!
憧れのムラのないべた塗り・・完成!
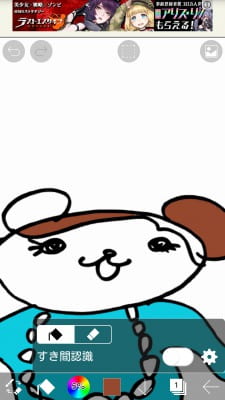
髪の毛もタップして。
線画時点であんまり細かく区切ると色付けの手間が増えるね・・
イラストに文字を入れる
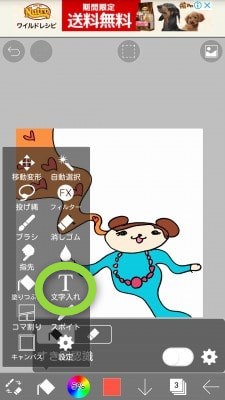
とにかく色付け完了ね。
私は5色以内って決めてます。
あんまり色が多いとスマホ表示では画面が小さいからごちゃついて見えにくいよ。
スマホで見られるの大前提ね!
Tのアイコンをタップ。
文字は文字だけで別のレイヤーを作って一番上に持って行ってね。
そうすると文字の背景色を透過させて文字を見やすくしたり
もっと生意気なことができるよ^^
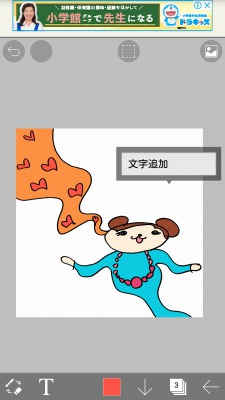
『文字追加』出るでしょ。
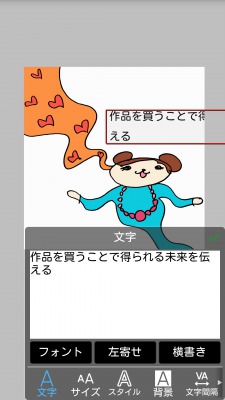
えらそーなコト書いたら緑のチェックアイコンをタップ。
文字サイズとか縦横書きを変更してもいいよ。
背景素材の中の吹き出しをイラストに入れる

これが一番おもしろいの!
イラスト塗り終わったら背景入れてみよ~!
上の画像アイコンをタップ。
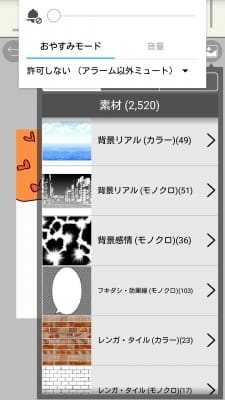
そしてらずらりと背景が出てくるヨ。
私が手描きしてると思ってた?
ちがいました~
あ、もちろん手描きできるよ。でも時間が‥ブツブツ
好きなのを選んでね!
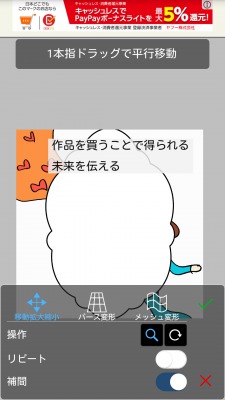
吹き出しも入れられるよ!
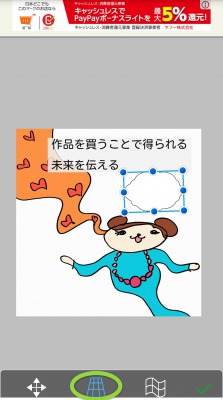
拡大拡小や真ん中のアイコンのパース変形でナナメにしたり、
メッシュ変形は生地の柄を体に合わせてゆがませたいときや
ヘンな時空を描きたい時に使うヨ。
- 一本指でスライドさせると吹き出しの位置を動かせるよ。
- 2本指でスライドさせると下のイラストの位置が動かせるよ。
吹き出しはそぐわなかったからやめるね。
背景素材、日本語で効果音文字を入れる!

背景素材の一番下に「日本語」っていうのがあって。
その中にキュンとかガーンとかぽや~んとかあるよ。
本物のまんがみたい。
今回キュン入れるよ~
背景を入れて雰囲気のあるイラスト完成!
今度は背景ね。
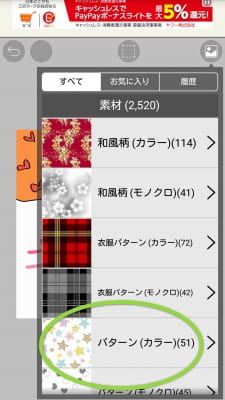
好きなのを選んで。
そしたら背景が上に来ちゃってイラストが消えちゃった・・
みたいになるけど泣かないで!
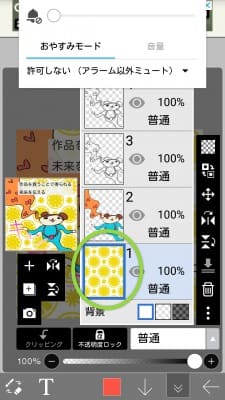
レイヤーの複製に行って背景を一番下に持ってきてね^^
デジタルイラストの描き方、意外と簡単だった?
お疲れ様でした~~~
アイコンが多いけど慣れるとホント数秒で描けるよ。
完成したらオンライン保存してブログにアップしたり。
インスタやTwitterはそのままアップできるよ^^
デジタルイラストはこの辺強いよね~
ファッションイラストの描き方はコチラ↓
初心者さんが0から描き始める時には何を描けばいい?
ファッションデザイン画【無料教材】初心者が最短最速で上手くなるたった一つのコツ